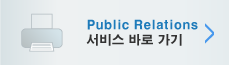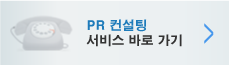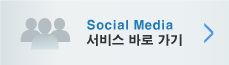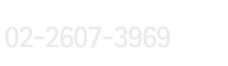워드프레스 재설치와 업그레이드에 대해서 wordpress 3.9.1
회사 홈페이지나 블로그를 워드프레스로 만드는것이 몇년 전 부터 유행입니다. 그 시초는 아마도 서울시 홈페이지가 아닌가 싶습니다. 박원순 시장이 취임하자마자 서울시 홈페이지를 개방형으로 바꾸라는 지시가 있고서 무려 관공서 홈페이지가 블로그 툴에 올라갔습니다. 포털에 검색이 유리하고 컨텐츠 관리가 편하다는 이유로 이후로 너도나도 워드프레스에 인터넷 가상의 공간에 집을 짓기 시작했습니다.
워드프레스로 이미 지은 홈페이지 정상적으로 돌아가지만 워드프레스는 계속 업그레이드를 해서 관리자 Dash 보드에 업데이트를 하라는 메세지를 계속 보게됩니다.
보안상의 이유로 일년에 한두번 업데이트를 하는 것도 좋겠습니다. (그러나 막상 그렇게 업데이트를 하기가 쉽지가 았다.)
회사 워드프레스를 업그레이드하기 전에 어제 개인적으로 운영하는 워드프레스 홈페이지를 시험적으로 먼저 업그레이드를 해보습니다. 나야나나 가비아 같은 업체에 호스팅 서비스를 받고 있다면 일이 훨씬 쉽습니다. (업데이트 버튼만 눌러서 해결할 수도 있으니) 여러가지이유로 워드프레스를 통채로 지우고 한글판 워드프레스3.9.1 로 업그레이드를 하겠습니다.
재설치를 시작하기 전에 정말 당연한 얘기지만 워드프레스 3.9.1를 설치할 수 있는 환경인지 체크를 해야합니다.
ftp로 계정에 텍스트 파일을 하나 올려서 php와 mysql 버전을 확인해야 합니다. 모두 알겠지만 ^^
<?php
phpinfo();
?>
편의상 오늘 작업하는 홈페이지 이름을 JULY라고 하자. ![]()
WordPress 재설치 Guide
1. 백업을 한다
1) 계정자료와 DB는 백업본을 만들어 놓는다. (호스팅을 받고있다면 전날자 백업본이 있을 것이다) 회사것이라면 서버관리자에게 다시한번 확인을 받는다.
2. 플로그인 비활성화, 위젯복사
PC의의 윈도우즈즈를 새로깔면 응용프로그램을 다시 까는 것과 똑같다. 워드프레스를 깔면 플로그인을 새로 깔아야한다. (그러나 설정값 같은게 살아있으니… 우선 비활성화를 )
1) 플로그인 비활성화 (이참에 플로그인도 업데이트할게 있는지 체크) 체크해보니 활성화된 플로그인이 20개가 넘는다. 뭘다시 켜야할지 생각하는 것도 귀찮아서 전부 화면 캡처를 했다.
2-1. /wp 폴더 삭제
이제 심호흡을 한번하고 돌이킬 수 없는 작업을 시작하겠다. 워드프레스 설치 폴더를 전부 삭제한다.
3. wordpress 3.9.1 업로드
/wp 폴더를 새로 만들고 새 워드프레스를 올린후 압축을 푼다. 폴더 만들때 권한 설정에 유의하자. 755가 권장사항이다. chmod 755 wp (원래 775 였다면 그렇게 하시도록)
4. wp/wpconfig-sample.php 편집
새로 받은 워드프레스에 wp-config-sample.php 을 열고, 그전에 사용하던 워드프레스 wp-config.php의 내용에서 아래내용을 복사하고 wp-config.php로 저장해서 호스트에 올린다.
5. 웹브라우저에 http:// 내 홈페이지 엔터
http://july (내홈페이지) 하고 엔터를 하면 db 업데이트를 하라고 나올 것이다. 그럼 버튼을 누르면 된다.
버튼만 눌렀을 뿐이지만만 이게 잘 안되면 포스팅한 글도 하나도 안나오고 DB를 재사용하지 못한다. 다시 처음부터 해야하니 테이블 접두어 잘 생각해서 wp-config.php를 고치도록
5-1. 대쉬보드에서 기본테마로 바꾸기
대쉬보드로 가서 기본테마로 바꾼다.(원래 워드프레스에 있는 것.Twenty Twelve 같은 거) 그리고 글목록에 내가 작성한 post들이 제대로 있는지 확인한다
웹브라우저에서 내홈페이지 프론트 페이지를 쳐본다.
5-2. 사용하던 테마 원파일 설치
사용하던 테마를 커스터마이징을 하기전의 원파일로 설치한다. 그런 후, 대시보드에서 테마를 방금 설치한 것으로 지정한다.
6./wp/wp-content 폴더 통채로 업로드
미리 PC로 내려받은 wp-content 폴더를 통채로 다시 올린다.
그리고 홈페이로 접속해서 보면 커스터마이징된 테마가 적용되어 보일것이다. 그렇다면 큰공사는 이제 거의 끝난 것이다.
7. 플로그인 활성화 및 위젯 재설정
이때 부터 아까 화면캡쳐한 플로그인 리스트와 위젯 화면이 상당히 도움이 된다. 일괄적으로 플로그인을 활성화해본다. (너무 오래된 플로그인은 이참에 업데이트 한다. ) 웹으로 db접근이 허용된 사람들은 그냥 업데이트 버튼을 눌러서 진행하길 바란다. 위젯도 다시 다 설정합니다. 그럼 끝^^
다시 홈페이지를 둘러보면 그전과 뭔가 다르기도 합니다. 그러니 홈페이지 곳곳을 미리 화면캡쳐해놓는게 현명하겠지요? .
이상 워드프레스 홈페이지 재설치에 대해서 설명했습니다.
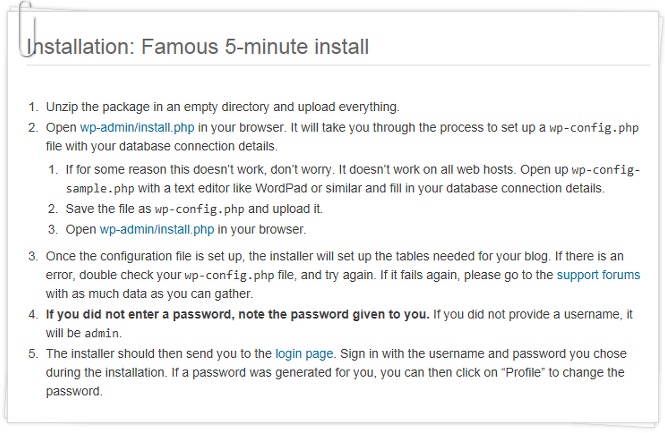
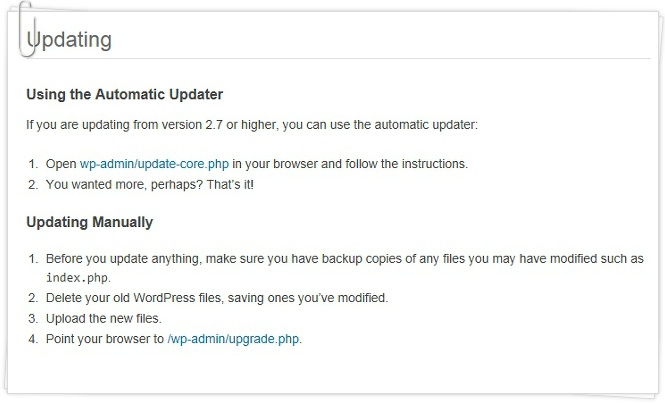
질문있으시면 남겨주세요~

 test.php
test.php